xp系统运行outlook提示Microsoft outlook 已停止工作的具体方案
发布日期:2019-08-17 作者:系统之家系统 来源:http://www.1zd1.com
今天和大家分享一下xp系统运行outlook提示Microsoft outlook 已停止工作问题的解决方法,在使用xp系统的过程中经常不知道如何去解决xp系统运行outlook提示Microsoft outlook 已停止工作的问题,有什么好的办法去解决xp系统运行outlook提示Microsoft outlook 已停止工作呢?小编教你只需要1、点开错误提示框中的“查看问题详细信息”; 2、点开后我们可以看到引起故障错误的dll组件;就可以了。下面小编就给小伙伴们分享一下xp系统运行outlook提示Microsoft outlook 已停止工作的详细步骤:
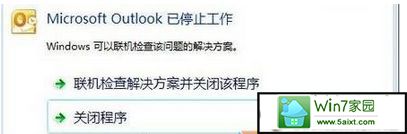
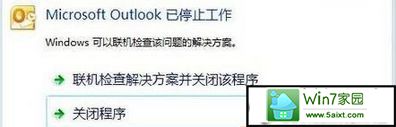
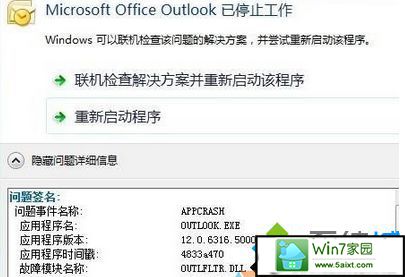

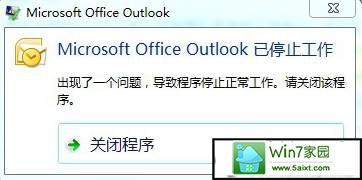
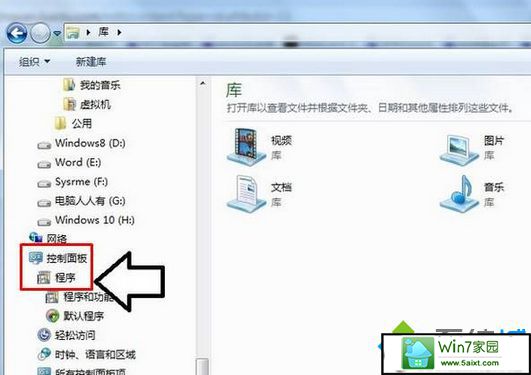
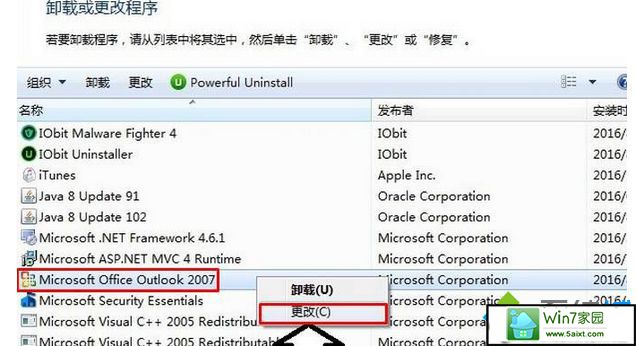
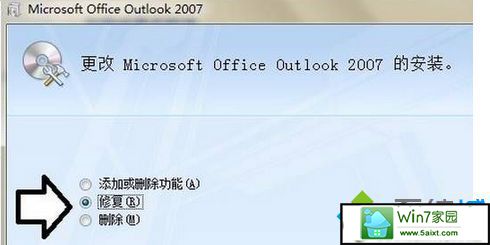
系统推荐
- 深度技术Windows xp 经典装机版 2021.042021-03-15
- 系统之家 GHOST WIN7 SP1 X86 经典旗舰版 V2017.032018-12-12
- 深度技术Windows7 专业装机版32位 2021.052021-04-14
- 深度技术WinXP 可靠装机版 2021.052021-04-14
- 深度技术Windows xp 精英装机版 2020.092020-08-16
- 雨林木风WinXP 修正装机版 2020.082020-07-13
- 电脑公司最新64位win10体验优质…2021-11-14
- 系统之家 Win8.1 青年装机版 2019.12(64位)2019-11-19
- 萝卜家园Windows10 通用中秋国庆版32位 2020.102020-10-01
- 雨林木风Windows7 特别装机版64位 2020.102020-09-18
教程推荐
- win7怎么自动关上显示器|win7自动关上显示器的办法2013-01-14
- 图文教你win10系统更改电脑临时文件夹的位置的方案2019-10-10
- 大师教您win10系统手动设置dns解决网页打不卡的问题2019-11-08
- win10系统写字板乱码怎么办|win10写字板乱码的设置技巧2019-07-02
- xp系统打开solidworks提示VBE6ExT.oLB不能被加载的方法…2019-08-10
- 安装好wn7系统发现可使用内存变少如何回事?2016-06-07
- 小编教你xp系统下CAd图纸打开速度很慢的步骤?2018-05-21
- 教你win7系统中玩梦幻西游总是一卡一卡的方法?2019-09-30
- win7高对比度配置点了没反应的完美处理办法2013-01-10
- xp系统主题被禁用的修复技巧2019-08-08
