xp系统无法打开“计算机”资源管理器调用失败的修复方案
发布日期:2019-08-31 作者:系统之家系统 来源:http://www.1zd1.com
今天和大家分享一下xp系统无法打开“计算机”资源管理器调用失败问题的解决方法,在使用xp系统的过程中经常不知道如何去解决xp系统无法打开“计算机”资源管理器调用失败的问题,有什么好的办法去解决xp系统无法打开“计算机”资源管理器调用失败呢?小编教你只需要 1、快捷键“ctrl+alt+delete”启动“任务管理器”;(或者右键点击任务栏,弹出菜单选择“启动任务管理器”) 2、找到"explorer.exe",选择结束这个进程;(建议复制好“explorer.exe”这个文件名,不包括双引号,待会会用到这个文件名称,省得需要手动输入)就可以了。下面小编就给小伙伴们分享一下xp系统无法打开“计算机”资源管理器调用失败的详细步骤:
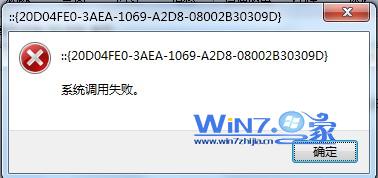
我确认了一下,应该是资源管理器进程出现了问题,于是按照一下步骤操作了一下:
1、快捷键“ctrl+alt+delete”启动“任务管理器”;(或者右键点击任务栏,弹出菜单选择“启动任务管理器”)
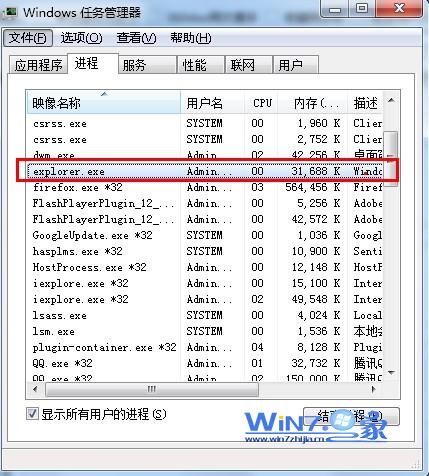
2、找到"explorer.exe",选择结束这个进程;(建议复制好“explorer.exe”这个文件名,不包括双引号,待会会用到这个文件名称,省得需要手动输入)

3、快捷键“win+R”打开运行窗口,在此输入复制好的explorer.exe,然后回车,之后再去打开“计算机”,发现可以正常运行了。
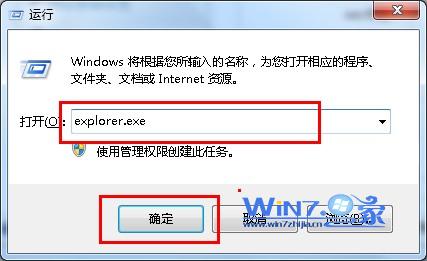
4、有的用户可能在结束explorer.exe之后,win+R这个快捷键打不开运行窗口,可以用下面的方法来完成执行explorer.exe的步骤。
直接点击任务管理器的菜单栏中的“文件”,下来菜单选择“新建任务(运行...)”,弹出“运行窗口”,将复制好的explorer.exe黏贴到运行窗口,回车执行即可。
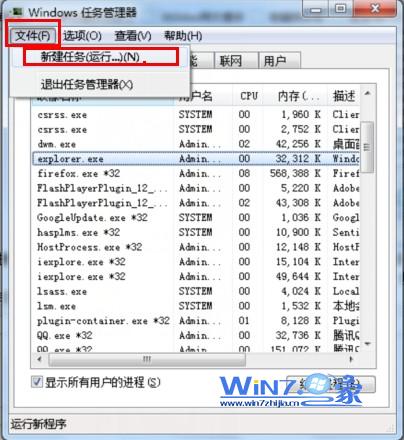
好了,关于xp系统无法打开“计算机”,资源管理器调用失败的问题小编就介绍到这里了,如果有遇到和小编一样的困扰的网友可以试试上面的方法,就可以解决问题了。
- 系统之家 GHOST WIN7 SP1 X86 经典旗舰版 V2017.032018-12-12
- 雨林木风Windows7 特别装机版64位 2020.102020-09-18
- 雨林木风WinXP 修正装机版 2020.082020-07-13
- 深度技术Windows xp 经典装机版 2021.042021-03-15
- 系统之家 Win8.1 青年装机版 2019.12(64位)2019-11-19
- 萝卜家园Windows10 通用中秋国庆版32位 2020.102020-10-01
- 深度技术WinXP 可靠装机版 2021.052021-04-14
- 深度技术Windows xp 精英装机版 2020.092020-08-16
- 深度技术Windows7 专业装机版32位 2021.052021-04-14
- 电脑公司最新64位win10体验优质…2021-11-14
- 小编教你xp系统下CAd图纸打开速度很慢的步骤?2018-05-21
- 图文教你win10系统更改电脑临时文件夹的位置的方案2019-10-10
- win7怎么自动关上显示器|win7自动关上显示器的办法2013-01-14
- 教你win7系统中玩梦幻西游总是一卡一卡的方法?2019-09-30
- 大师教您win10系统手动设置dns解决网页打不卡的问题2019-11-08
- xp系统打开solidworks提示VBE6ExT.oLB不能被加载的方法…2019-08-10
- win7高对比度配置点了没反应的完美处理办法2013-01-10
- win10系统写字板乱码怎么办|win10写字板乱码的设置技巧2019-07-02
- 安装好wn7系统发现可使用内存变少如何回事?2016-06-07
- xp系统主题被禁用的修复技巧2019-08-08
