主编详解win10系统安装网络打印机驱动的问题
发布日期:2019-10-01 作者:系统之家系统 来源:http://www.1zd1.com
你是否遇到过关于对win10系统安装网络打印机驱动设置的方法,在使用win10系统的过程中经常不知道如何去对win10系统安装网络打印机驱动进行设置,有什么好的办法去设置win10系统安装网络打印机驱动呢?在这里小编教你只需要1、首先点击左下角的开始菜单,弹出了一列菜单项; 2、在弹出的菜单项里,两列中的第二列里有“设备和打印机”选项,点击它;就搞定了。下面小编就给小伙伴们分享一下对win10系统安装网络打印机驱动进行设置的详细步骤:
1、首先点击左下角的开始菜单,弹出了一列菜单项;
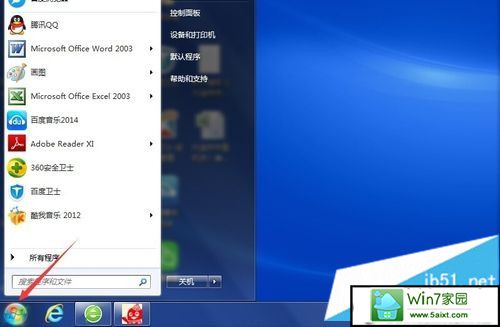
2、在弹出的菜单项里,两列中的第二列里有“设备和打印机”选项,点击它;
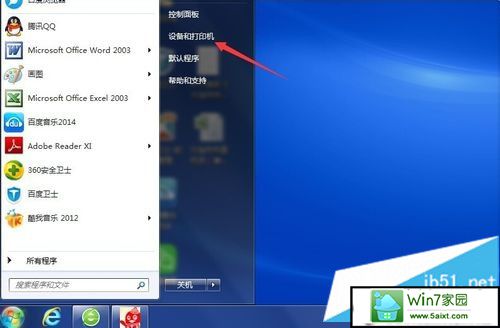
3、点击进入以后,出现了添加打印机的页面,我们在上方能够找到“添加打印机”选项,点击它;
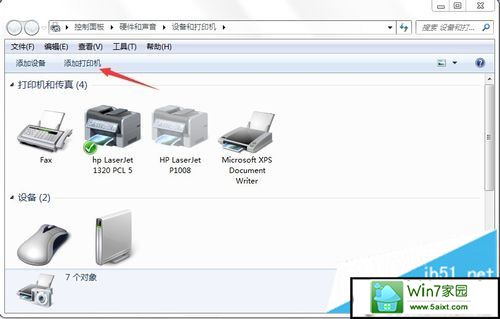
4、点击进入以后,提示要按照什么类型的打印机,我们选择下面的添加网络打印机、无线打印机这一项;
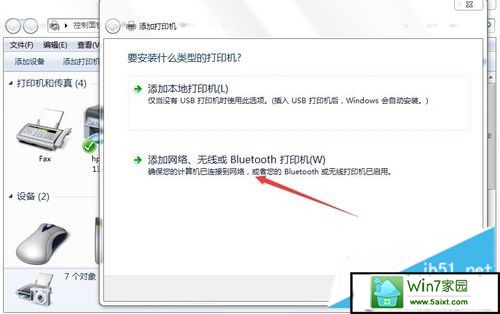
5、点击以后,页面显示“正在搜索可用的打印机”,稍等一会儿,下面打印机名称栏内会出现你要搜索的打印机,点击它;
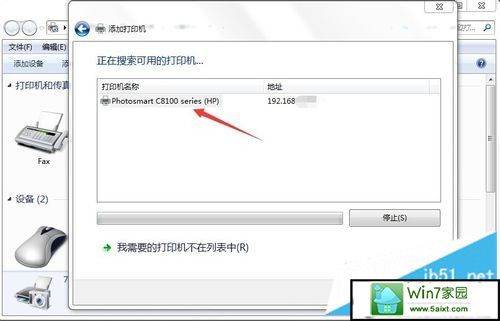
6、点击以后,我们继续后面的安装,所以,要点击右下角的“下一步”按钮;
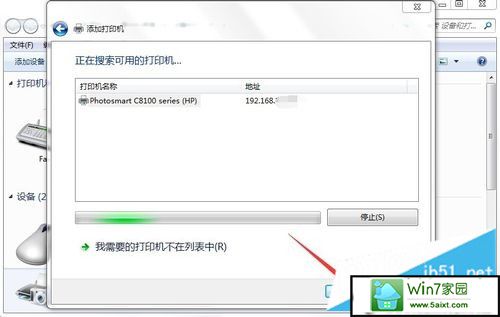
7、点击以后,页面提示该打印机将安装驱动程序,我们继续点击“下一步”;
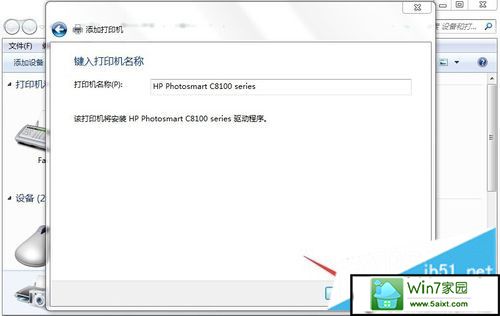
8、页面显示“正在安装打印机……”,我们要耐心等待一会儿;
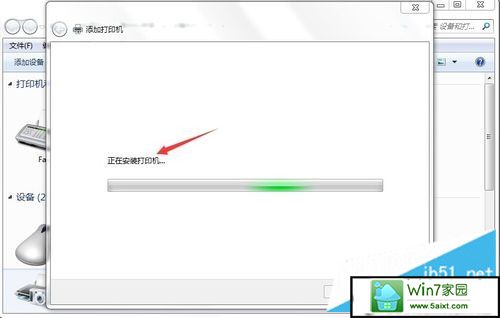
9、安装完成以后,会提示我们是否共享打印机,我们一般都选择“不共享这台打印机”,然后选择“下一步”;
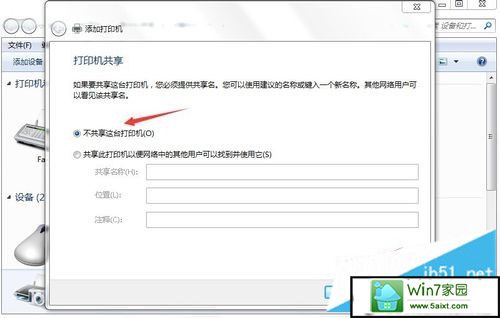
10、所有步骤都完成以后,页面提示您已经成功添加打印机,我们可以根据情况选择是否将打印机设为默认打印机,并点击“完成”按钮,完成我们的设置。
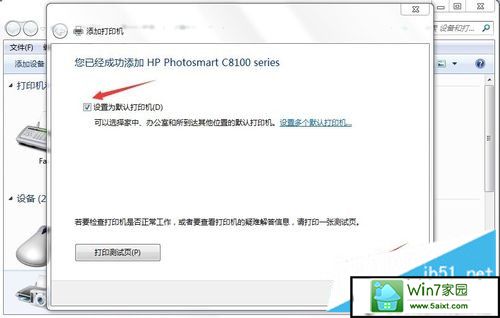
系统推荐
- 深度技术WinXP 可靠装机版 2021.052021-04-14
- 系统之家 GHOST WIN7 SP1 X86 经典旗舰版 V2017.032018-12-12
- 深度技术Windows xp 经典装机版 2021.042021-03-15
- 雨林木风Windows7 特别装机版64位 2020.102020-09-18
- 雨林木风WinXP 修正装机版 2020.082020-07-13
- 萝卜家园Windows10 通用中秋国庆版32位 2020.102020-10-01
- 深度技术Windows7 专业装机版32位 2021.052021-04-14
- 深度技术Windows xp 精英装机版 2020.092020-08-16
- 电脑公司最新64位win10体验优质…2021-11-14
- 系统之家 Win8.1 青年装机版 2019.12(64位)2019-11-19
教程推荐
- win10系统写字板乱码怎么办|win10写字板乱码的设置技巧2019-07-02
- xp系统主题被禁用的修复技巧2019-08-08
- 安装好wn7系统发现可使用内存变少如何回事?2016-06-07
- 小编教你xp系统下CAd图纸打开速度很慢的步骤?2018-05-21
- xp系统打开solidworks提示VBE6ExT.oLB不能被加载的方法…2019-08-10
- win7怎么自动关上显示器|win7自动关上显示器的办法2013-01-14
- 教你win7系统中玩梦幻西游总是一卡一卡的方法?2019-09-30
- win7高对比度配置点了没反应的完美处理办法2013-01-10
- 大师教您win10系统手动设置dns解决网页打不卡的问题2019-11-08
- 图文教你win10系统更改电脑临时文件夹的位置的方案2019-10-10
